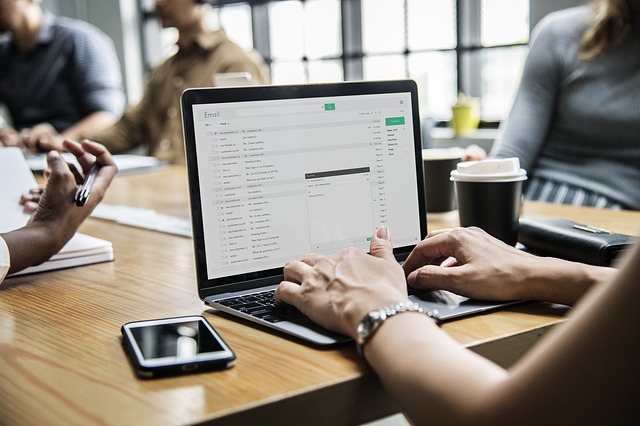Gmail važi za jedan od najpoznatijih i najkorišćenijih e-mail servisa u svetu. Bez obzira da li ste napredan poslovni korisnik koji šalje stotine mejlova dnevno ili običan prosečan korisnik koji povremeno otvori mejl, verujemo da ćete u narednim savetima svakako naći neko rešenje koje će vam omogućiti da lakše i brže koristite Gmail.
Sam servis ima raznih opcija od kojih su neke isključene i potrebno je malo podešavanja.
Zakažite slanje mejlova kada vama odgovara
Ova opcija vam omogućava da zakažete unapred kada će se neki mejl poslati. Tako možete podesiti da se mejl pošalje nekoj osobi sutradan ujutro dok vi i dalje spavate. Kada napišete sadržaj poruke, pored dugmeta Send ili Pošalji, u zavisnosti da li je interfejs Gmaila na srpskom ili engleskom, se nalazi strelica na dole, na koju kada kliknete dobijate opciju Schedule send (Zakaži slanje). Tu možete izabrati već unapred predefinisane opcije koje su vam ponuđene, a možete i sami da izaberete datum i vreme kada želite da se poruka pošalje.
Koristite prečice na tastaturi
Gmail ima veliki izbor prečica koje vam mogu omogućiti jednostavnije baratanje sa mejlovima. Ova opcija je isključena, pa je potrebno naknadno uključiti. U gornjem desnom uglu videćete točkić, kada pređete mišem preko njega pisaće Settings (Podešavanja). Kliknete na njega, pa opet na Settings (Podešavanja). Potom u tabu General (Opšte), u delu Keyboard shortcuts (Tasterske prečice) uključite opciju Keyboard shortcuts on (Uključi tasterske prečice) i potom na dnu izaberite Save changes (Sačuvaj promene).
Potrebno je opet ući u podešavanja i onda izabrati tab Advanced (Napredno) i uključiti opciju Custom keyboard shortcuts (Prilagođenje tasterske prečice) i, naravno, opet Save changes. Na taj način ste uključili prečice i ujedno ih možete konfigurisati kako vama odgovara, a možete ih naći u sekciji Keyboard shortcuts (Tasterske prečice). Neke od zanimljivih mogu biti Compose-c, Reply-r, reply all-a.
Zaustavite mejl koji ste greškom poslali
Verovatno je većina vas bila u situaciji da greškom kome ne treba pošalje mejl ili prosledi sadržaj na drugu osobu koja ima sličnu mail adresu. Da se ovo ne bi dešavalo dovoljno je samo u podešavanjima, u tabu General (Opšte) naći stavku Undo send (Opozovi slanje) i povećati vremenski period sa pet sekundi na 10, 20 ili 30 sekundi. Na taj način imaćete dovoljno vremena da odreagujete i poništite slanje mejla.
Povećajte listu mejlova u Inboxu (Primljenje poruke)
U podešavanjima, tab General (Opšte) postoji opcija Maximum page size (Broj stavki po stranici), tu možete promeniti vrednost sa 50 na 100, i na taj način imaćete više učitanih poruka na istoj stranici.
Uključite Preview (Pregled) mejlova
Ako vam smeta što svaku poruku, koju želite da pročitate, morate da otvorite u novom prozoru, postoji opcija Preview panel (Okno za pregled) koja će vam omogućiti da se lakše snalazite u Inboxu. Potrebno je samo u podešavanjima u tabu Advanced (Napredno) uključiti pomenutu opciju.
Potom, u gornjem desnom uglu ekrana primetićete dugme koje vam omogućava da prozor podelite po vertikali ili horizontali i na taj način će se u tom delu prikazati vaša poruka.
Uključite obaveštenja o pristiglim novim porukama
Kada otvorite podešavanja u sekciji General (Opšte) naći ćete opciju Desktop notifications (Obaveštenja na radnoj povrčini), gde je potrebno da izaberete New mail notification on (Obaveštenja o novim imejlovima su uključena). Verovatno će vas i vaš pretraživač koji koristite pitati za dozvolu, pa je potrebno i tu da date dozvolu. Na taj način će vas Gmail obaveštavati putem Pop up notifications (Iskačuća obaveštenja) o novim mejlovima.
Delegirajte vaš mejl drugoj osobi
Danas veliki broj korisnika ima dve ili tri mejl adrese, pa čak možda i više od toga. Nekada nam je potrebno da se ulogujemo na više mejlova pa posežemo za otvaranjem više pretraživača kako bi uspeli u tome. Gmail nam nudi jednu olakšavajuću opciju, a to je delegiranja mejlova. Ona vam može olakšati sam rad, a i sama procedura da podesite to nije komplikovana i neće vam oduzeti previše vremena.
Ulogujte se u Gmail nalog koji želite da delegirate. Potrebno je da otvorite podešavanja u Gmailu, potom otvorite stavku Accounts and import (Nalozi i uvoz) i videćete opciju Grant access to your account (Dajte pristup svom nalogu). Potom kada izaberete Add another account (Dodaj novi nalog) otvoriće vam se novi prozor gde ćete uneti mail adresu kome želite da delegirate svoj mejl.
Kada to završite Gmail će poslati mejl na adresu koju ste uneli, radi potvrde, tako da je potrebno da se ulogujte na taj mejl i dozvolite delegiranje. Kada se ulogujete na mejl koji ste uneli za delegiranje u gornjem desnom uglu, potrebno je da otvorite prečicu (kružić) sa vašim profilom i videćete link ka delegiranom mejlu. Sve što je potrebno jeste da ga otvorite i imaćete pristup tom mejlu.
Praćenje aktivnosti naloga
Danas se, sa povećanjem broja društvenim mreža, mejl naloga i raznoraznih drugih servisa gde je potrebno da se ulogujete, broj šifri povećava, a mi naše šifre najčešće pamtimo, jer je obično to jedna šifra se sve (što uopšte nije pametno) ili pišemo u nekim sveskama. Ako ste nekada dali nekome da se uloguje u vaš mejl ili sumnjate da možda neko zna vašu šifru, u Gmailu možete proveriti aktivnost vašeg naloga.
Kada se ulogujete spustite se na dno prozora i u donjem desnom uglu videćete opciju Details (Detalji), klikom tu dobićete novi prozor sa detaljima kada ste se skorije ulogovali na vaš mejl. Videćete spisak IP adresa sa kojih ste se prijavili, vremena, da li je mejl otvoren kao delegiran, kao i pretraživač koji je korišćen. Tako da na taj način možete pratiti da li vam neko neovlašćen pristupa vašim podacima.
Izvor: N1
Foto: Pixabay